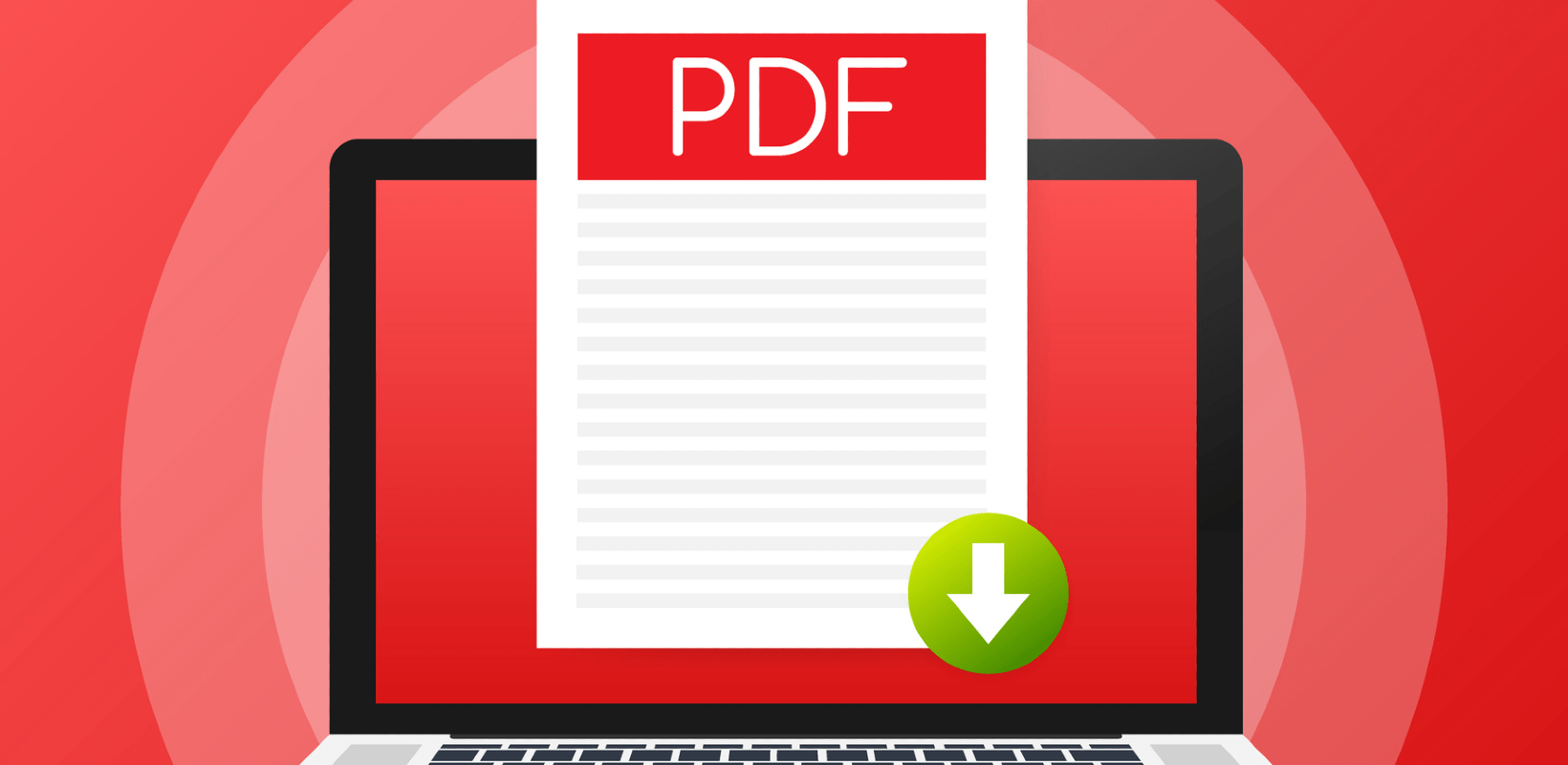
Designing for accessibility is not just empathetic, it’s good business.
According to the U.S. Census of 2010, roughly 25% of Americans have a substantial permanent disability of any kind. Luckily, assistive technology allows individuals with impaired sight to read the content on your web site and the PDFs it contains. Software such as JAWS or NVDA are screen-readers which allow the visually impaired to navigate the web and read text presented on web sites and in PDFs in an audio format. Are the PDFs on your website accessible to the visually impaired?
PDFs are not screen-reader accessible by default.
By default, screen-readers read only the text in your document and they read in the order defined by tags in the PDF. Different software and export formats result in varying levels of accessibility, and the PDF output must be manually checked to ensure it is accessible. Some simple tag edits, outlined below, can ensure your PDFs are able to be interpreted correctly by screen-readers so your audience can understand them.
Start by optimizing your PDF for accessibility from the source.
A well-tagged source document contains the basic tag structure used by screen readers and alleviates the need to manually tag the PDF, saving you time. Microsoft Word creates a well-tagged source document, and it has an Accessibility Check feature which allows you to identify and fix some issues in your source document before you export your PDF. If you do not have access to the source file, you can also use either Adobe Acrobat DC or NVDA to edit and repair your PDF for accessibility.
How you export matters.
Once your source document is ready to export you have a few options. “Save As”, “Export to PDF” or “Print to PDF.” Which is best? All will require some manual editing after you save, and mileage will vary for each option depending on your software, version, and the content within your PDF. Avoid using “Print to PDF” since that will export an untagged PDF. Try “Save As” and “Export to PDF” to see which option requires the least amount of manual editing for your document.
Touch up the reading order first.
While Microsoft Word gives you a well-tagged PDF, the best practice for accessibility is to visually check, edit and repair the tags in your PDF once you’ve created it. Screen-readers read each piece of the document in a numbered, sequential order, which allows the visually impaired using a screen-reader to listen to the document in an audio format. You’ll want to check that the numbered order in your PDF makes sense and does not skip around and confuse the reader. The “Touch Up Reading Order” tool in Adobe Acrobat DC allows you to view and edit the numbered reading order, so that images, document formatting, backgrounds, formulas, tables and lists are read in the order you want.
Headings and document formatting need special attention.
Heading tags include six levels (H1 to H6), with H1 representing the most important idea. Screen readers allow visually impaired users to navigate a document by its headings. They’ll be able to listen to a list of all headings, or skip to a desired heading to begin reading at that point. Edit and define the heading tags, according to the content hierarchy in your document. Note that blank lines used for formatting purposes will be read as “blank” which may confuse or distract the listener. Remove blank paragraphs to resolve the issue.
Tables, lists, and images will need repair.
Table headers, columns and rows are commonly misidentified in the tag structure, and must be repaired so screen readers can understand them. For bulleted and numbered lists, list items will need to be nested within the overarching list tag. Images must be described for visually impaired readers. If the image has a caption that describes the image, no change is needed. But if the image lacks a caption, or the caption does not describe the image, alt text can be used for screen readers. Alt text allows you to include a description of the relevant parts of the image, and is hidden to visual readers.
With the techniques described above, you can remedy accessibility issues lurking in your PDFs and improve the accessibility of your PDF content for the visually impaired.
Further reading and resources:
- Improve accessibility with the Accessibility Checker (Microsoft)
- Creating Accessible PDFs in Adobe Acrobat (Adobe)
- Repair Tag Structure Accessibility (Adobe)
- See a demo of how the visually impared use screen readers to navigate the Internet.
- Why Designing for Accessibility is Simply Good Business (Digital Design Standards)
- Web Accessibility Laws in the United States in 2020 (Rev)
Thinking of updating your PDF content or website for accessibility? We’d be happy to help you! GET IN TOUCH
